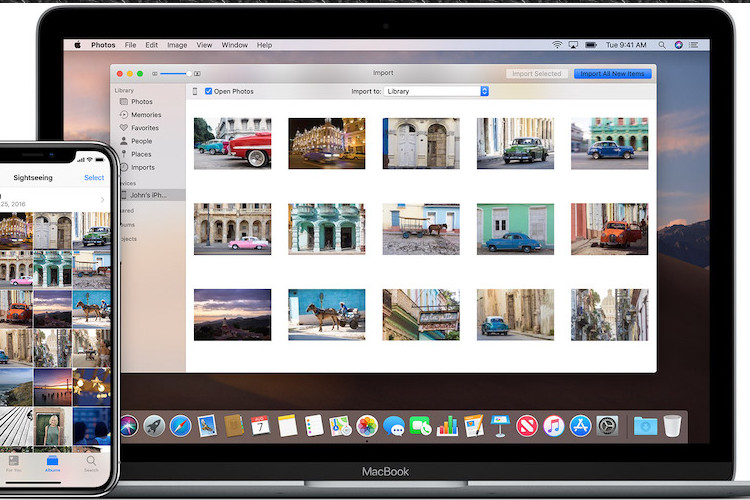
AirDrop and file-sharing between iDevices go hand in hand. Just select your files, choose the nearby targeted device when it popups and then let Apple’s beloved file-sharing protocol do the rest. That’s dead simple, isn’t it? But then again, the file-sharing system is not flawless and has faced its own share of issues for several years. As you might have already guessed, the ghost of the past has already traveled to the latest iteration of macOS and iOS as well. So, if AirDrop is not working on your iOS 13 and macOS Catalina devices and you are running out of ideas to fix the problem, this troubleshooting guide can rescue you.
Fix AirDrop Not Working Issue on iOS 13 and macOS Catalina
Since there could be a variety of reasons why AirDrop may not be working properly on your iPhone/iPad and Mac, you might have to try out several solutions. Therefore, getting a look into the workaround up front would be the right way to go.
So, What’s the Workaround?
First things first, we are going to reboot everything that’s connected to AirDrop to get rid of random glitches that tend to creep into the system once in a while. Besides, we will also turn off all the villains that are always at variance with the file-sharing system. And if the basic tricks don’t yield the desired result, we would even embrace radical but trusted troubleshooters like Terminal commands. Now that you know what’s coming up, let’s get down to business right away!
Fixing AirDrop Not Working Issues on iPhone and iPad
Turn Off/On Wi/Bluetooth and Force Restart Device
The first trick that I often try whenever I find AirDrop not working on my device is to give it a fresh start. And with a fresh start, I mean turning off/on Wi-Fi and Bluetooth. Also, giving a hard reset to the device. Guess what? I’m going to stick to this age-old hack this time around as well.
- Head into the Settings app on your device > Wi-Fi/Bluetooth and then turn it off.
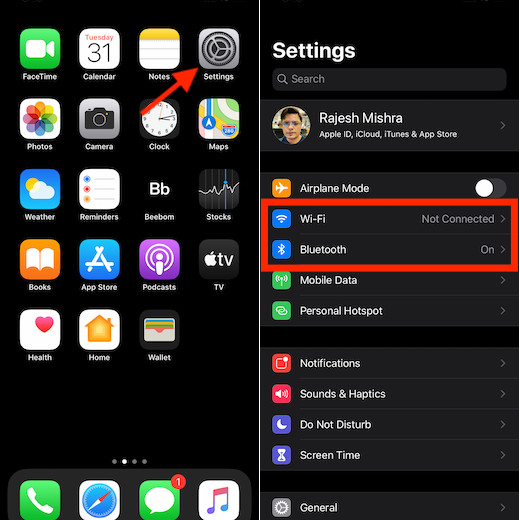
- Now, on iPhone and iPad with Face ID, press and release the volume up button, press and release the volume down button. Then, press and hold the side button.
- On iPhone/iPad with Touch ID, press and hold the Home button and sleep/wake button at once for up to 10 seconds until the Apple logo pops up on the screen.
Keep Your iOS/iPadOS Device Visible
One of the common problems that have been associated with AirDrop for years is “Visibility”. Many a time, it fails to discover nearby devices. So, make sure to keep your device visible.
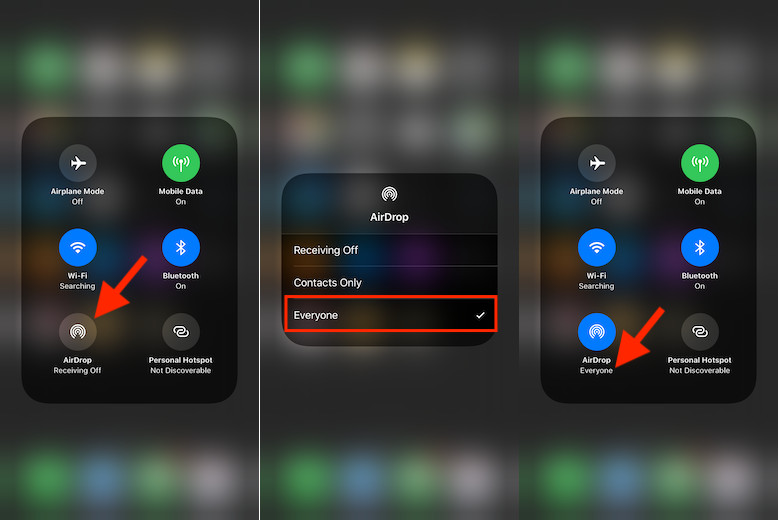
Bring up the control center (swipe down from the top right corner on iPhone/iPad with Face ID or swipe up from the bottom of the screen on iPhone/iPad with Touch ID to access CC). Now, press and hold the panel featuring Airplane mode. Then, tap on AirDrop and be sure to choose Everyone.
Note: Given how prevalent the visibility issue is, I would recommend you avoid selecting Contacts Only option.
Be Sure to Receive Different File Types Separately
Especially when sharing different file types, I make sure to share each one of them separately. It is just to ensure the receiving process remains smooth sailing. While iOS is smart enough to receive specific file types in the relevant app, sometimes it causes problems. So, follow this little but helpful tip.
Disable Personal Hotspot
When Personal Hotspot is enabled, AirDrop won’t work. So, be sure you have turned it off on your iPhone or iPad. To do so, bring up the Control Center on your device. Then, touch and hold the panel that consists of Airplane mode. After that, turn off Personal Hotspot.
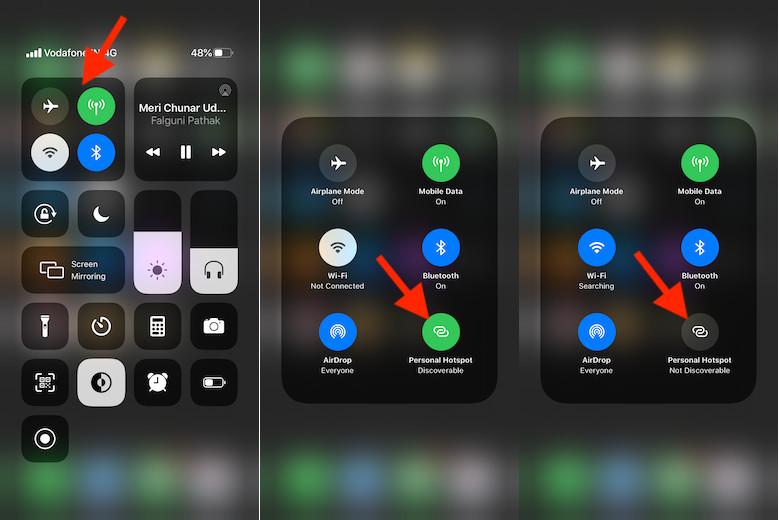
Make Sure Do Not Disturb is Turned Off
Maybe you had enabled “Do Not Disturb” on your iOS device and forgot to turn it off. When DND is turned on, your device won’t receive AirDrop requests. So, better keep it disabled. To turn it off, head into Settings > Do Not Disturb and then turn off the toggle. Alternately, you can disable it from Control Center as well.
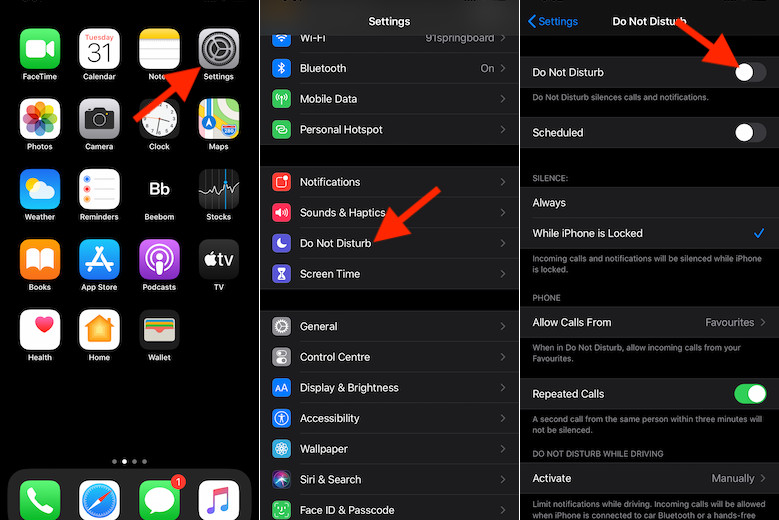
Reset Network Settings
More often than not resetting networking settings has sorted out the AirDrop problems on my devices. Therefore, I’m going to count on my experience and suggest you try it out as well. Keep in mind that it will clean up all the saved network settings. To do it, open Settings app > General > Reset > Reset All Settings.
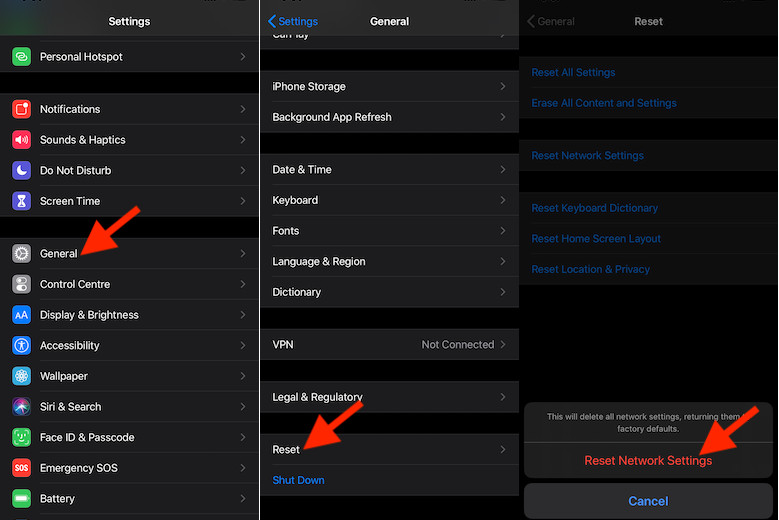
Update Your iPhone and iPad
AirDrop issues tend to crop up when your devices are not updated. If you haven’t upgraded your devices to the latest iOS 13 version, chances are the devil could very well be inside the old iOS version. Launch Settings app > General > Software Update.
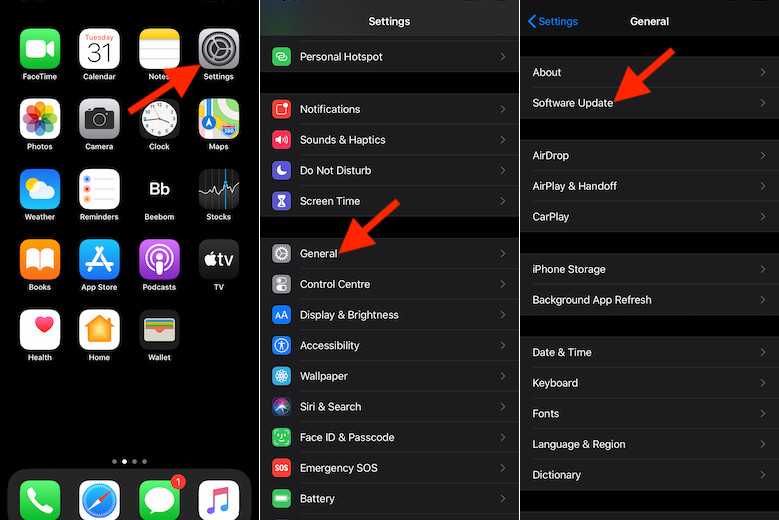
Fixing AirDrop Not Working Issues on macOS
Turn off/on Wi-Fi/Bluetooth and Restart Your Mac
This is my basic and probably the go-to troubleshooter for resolving AirDrop issues on macOS. Based on my experience, I can say that it may get rid of the problem right away. So, try it out. Simply click on the Wi-Fi icon in the status bar and choose Turn Wi-Fi Off. Then, click on the Bluetooth icon in the status bar and select Turn Bluetooth Off. After that, restart your Mac.
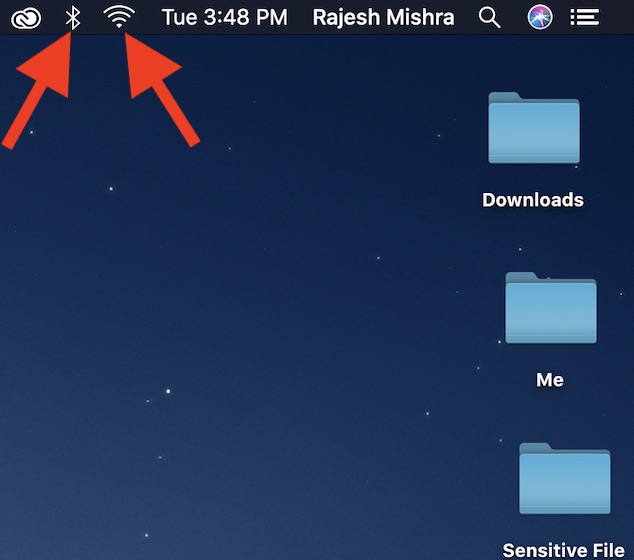
Note:
- If the Bluetooth icon doesn’t appear in the status bar, go to System Preferences > Bluetooth. Then, check the box for Show Bluetooth in the menu bar.
- Even though Apple says that your devices don’t need to be on the same Wi-Fi for AirDrop to work, the file-sharing protocol does work a bit more smoothly when the devices are on the same Wi-Fi network. So, connect both your iPhone/iPad and Mac to the same network before sharing files.
Make Sure to Choose Your Mac’s Visibility to “Everyone”
As visibility is one of the main problems with AirDrop, it’s better to keep Mac’s discoverability to “Everyone”. If you had selected Contacts Only earlier, it might be preventing the file-sharing technology from working properly. Open Finder > Go menu > AirDrop. Click on the drop-down menu next to “Allow me to be discovered by” and choose Everyone.
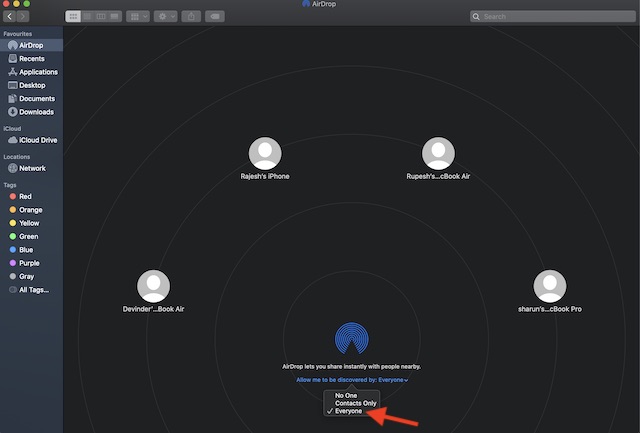
Make Sure to Receive Different File Types Separately
If you want to share files without any trouble, always receive different file types separately. While it may not sound to be a troubleshooter per se, it can go a long way in resolving the AirDrop problems. Even though macOS (just like its iOS counterpart) receives each file type in the most relevant apps, it’s always better to keep things simple to avoid hiccups.
Disable Do Not Disturb
It’s no secret that “Do Not Disturb” plays a spoilsport with AirDrop and even prevents Macs from being visible to nearby devices. So, it’s better to turn off DND to avoid facing the problem. To do so, click on the Today tab and then turn off Do Not Disturb switch.
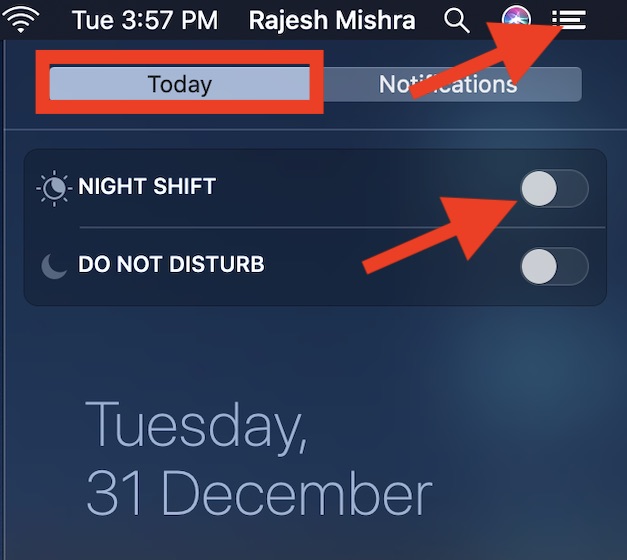
Turn off “Block All Incoming Connections”
macOS firewall doesn’t always play nicely with AirDrop. If you have enabled it on your Mac, it might be the reason why you are facing this problem as it tends to block incoming connections. Well, the good thing is you don’t have to disable firewall to turn off this setting.
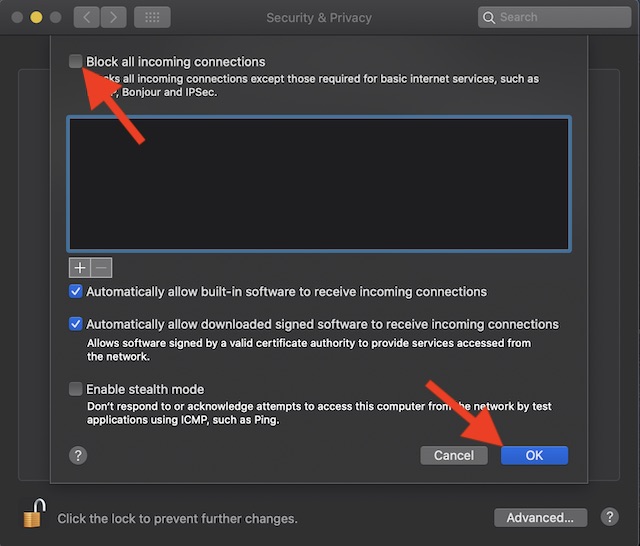
Open System Preferences > Security & Privacy > Firewall tab. If the Firewall is on, click on the lock and then enter your admin password. After that, click on Firewall options and then uncheck the box next to “Block All Incoming Connection”. In the end, make sure to click on OK to finish.
Use Terminal Command to Kill Bluetooth
Yet another hack that has always proved very reliable to me in fixing the AirDrop issues on macOS. What it primarily does is to force the Bluetooth service to restart which often proves quite handy in getting rid of transfer and visibility issues.
To get it done, launch the Terminal window and paste the below-given command. Then, enter your admin password (you can also use Touch ID or Apple Watch to authorize it). After that, press Enter.
sudo pkill blued
Now, the service will restart, eliminating all the Bluetooth connections that are open. Try sharing files using AirDrop to see if the problem is finally behind your back.
Reset All Bluetooth Connections
Even though it sounds a bit radical and I know that not many folks may want to go through the grind, it has a pretty high success ratio when it comes to troubleshooting AirDrop problems on macOS. So, overlooking this trick may not be a wise move.
Mac keeps all the known Bluetooth connections in a separate file. And when it’s wiped out, macOS has no other option but make new connections. And that often results in resolving issues with Bluetooth devices.
Click on the Bluetooth icon in the status bar > Turn Bluetooth Off. Now, open a Finder window > Go menu > Go to Folder. Now, paste the below-given path and hit Enter.
/Library/Preferences/
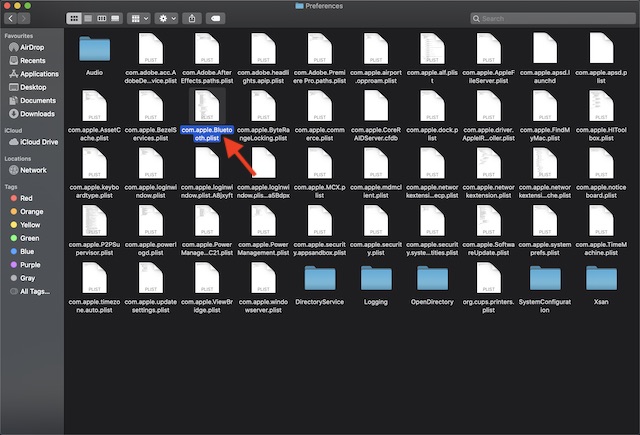
Next, locate the “com.apple.Bluetooth.plist” and delete it. Next up, enable Bluetooth and try using AirDrop.
Update macOS
Not just AirDrop, many macOS features (i.e Approved and Messages in iCloud) don’t seem to work when the devices aren’t updated. So, it would be wise to give this well-known problem solver a chance as well. Open System Preferences and click on Software Update pane. Then, go through the usual process to update your Mac.
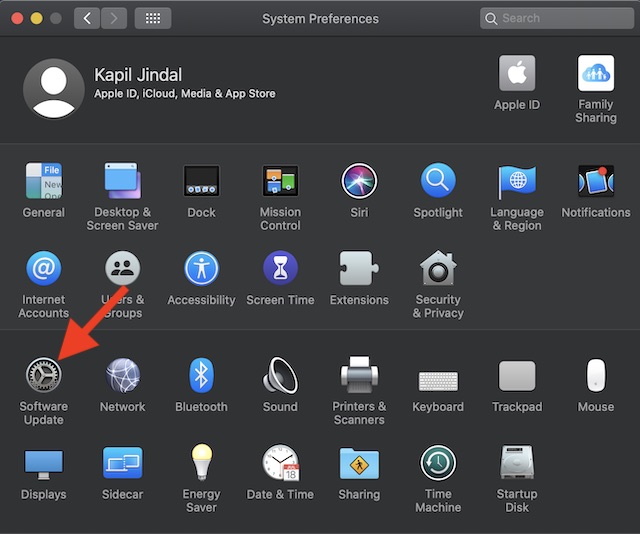
Troubleshoot AirDrop Issues on iPhone, iPad, and Mac
Hopefully, you have eventually found the right answer to the AirDrop problems. But before you get lost into your usual chores, do not forget to share your two cents and also let us know the hack that worked in fixing the file-sharing system. Also, share some thoughts about AirDrop alternatives and whether or not SHAREit can be termed as the real challenger to the crown of Apple’s seamless file-sharing protocol.
from Beebom https://ift.tt/2MKhKi1